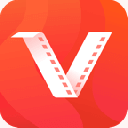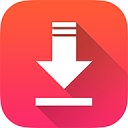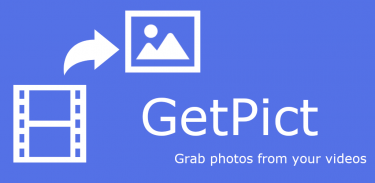
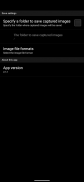
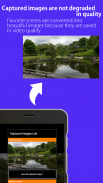
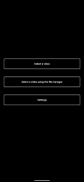
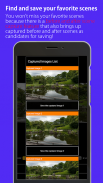

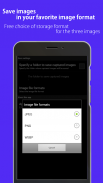
Da video a foto, immagine

Descrizione di Da video a foto, immagine
GetPict è un'applicazione gratuita per l'estrazione di immagini che ti consente di estrarre la tua scena preferita da un video e salvarla come immagine. L'applicazione è molto semplice da usare e chiunque può estrarre immagini dai video.
[Scene d'uso]
- vuoi salvare le mie scene preferite dal video come immagini/foto.
- vuoi fare un video e poi estrarre una scena dal video come foto.
[Funzione]
Sono disponibili le seguenti funzioni
- Seleziona un video dalla galleria o dal file manager ed estrai una scena come immagine.
- Specificare dove salvare l'immagine estratta.
[Come usare]
1. Seleziona un video.
2. Interrompere il video nella parte in cui si desidera ritagliare/estrarre l'immagine/foto.
3. Premere il pulsante Cattura per acquisire l'immagine.
4. Quattro immagini che possono essere estratte nel tempo specificato verranno visualizzate come candidate. Salva l'immagine/foto desiderata tra di loro.